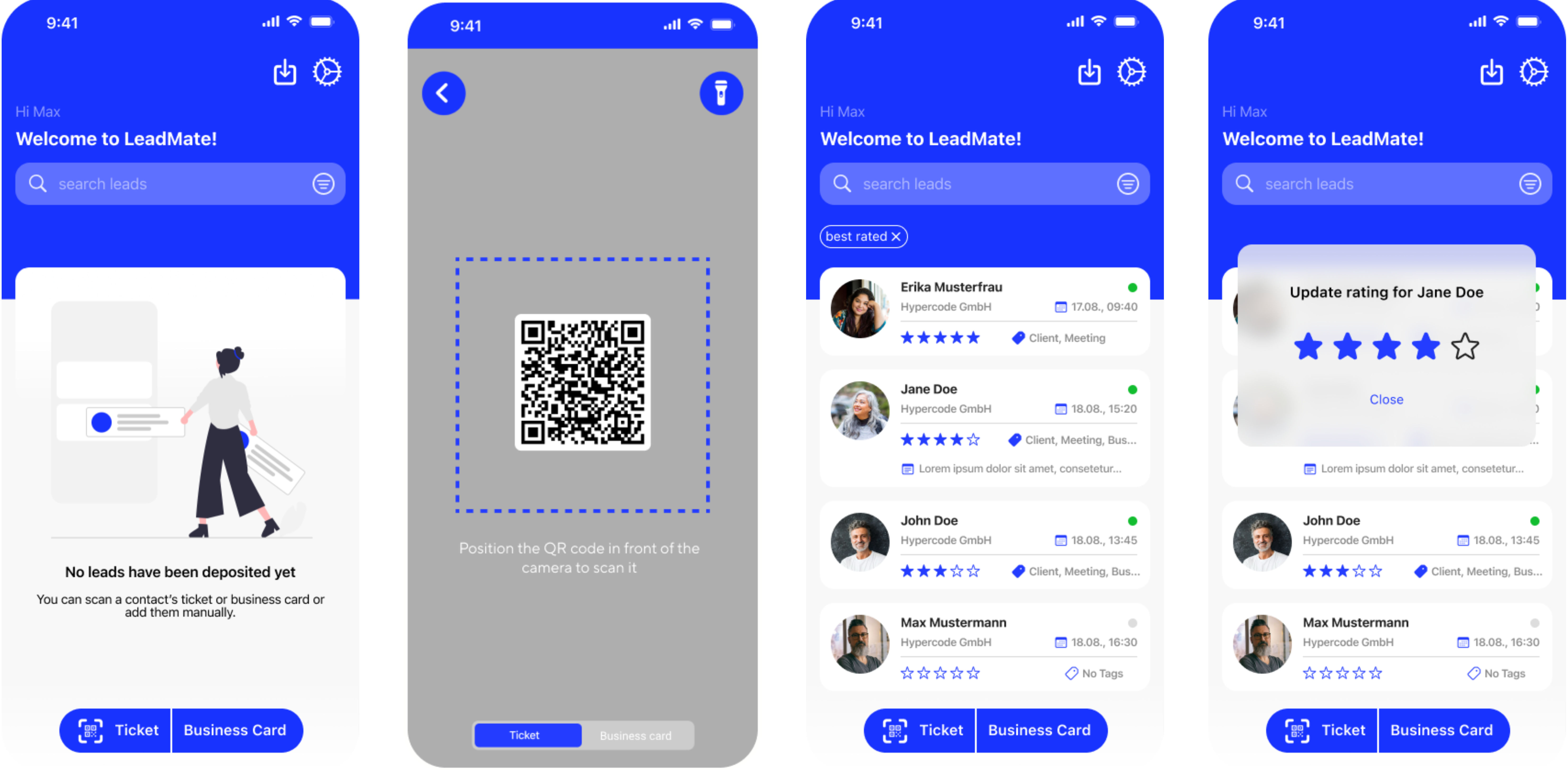How-to: dimedis LeadMate
Efficient scanning and management of trade fair contacts with LeadMate by dimedis! Collect, record and track leads. Fast, simple, successful.
In these instructions, we show you how to activate and use the dimedis app in just a few steps.
Download from App Store
- Download the app from the Google Play Store or Apple Store.
- Search for “LeadMate”.
- Alternatively: Use the QR code for Google and Apple.
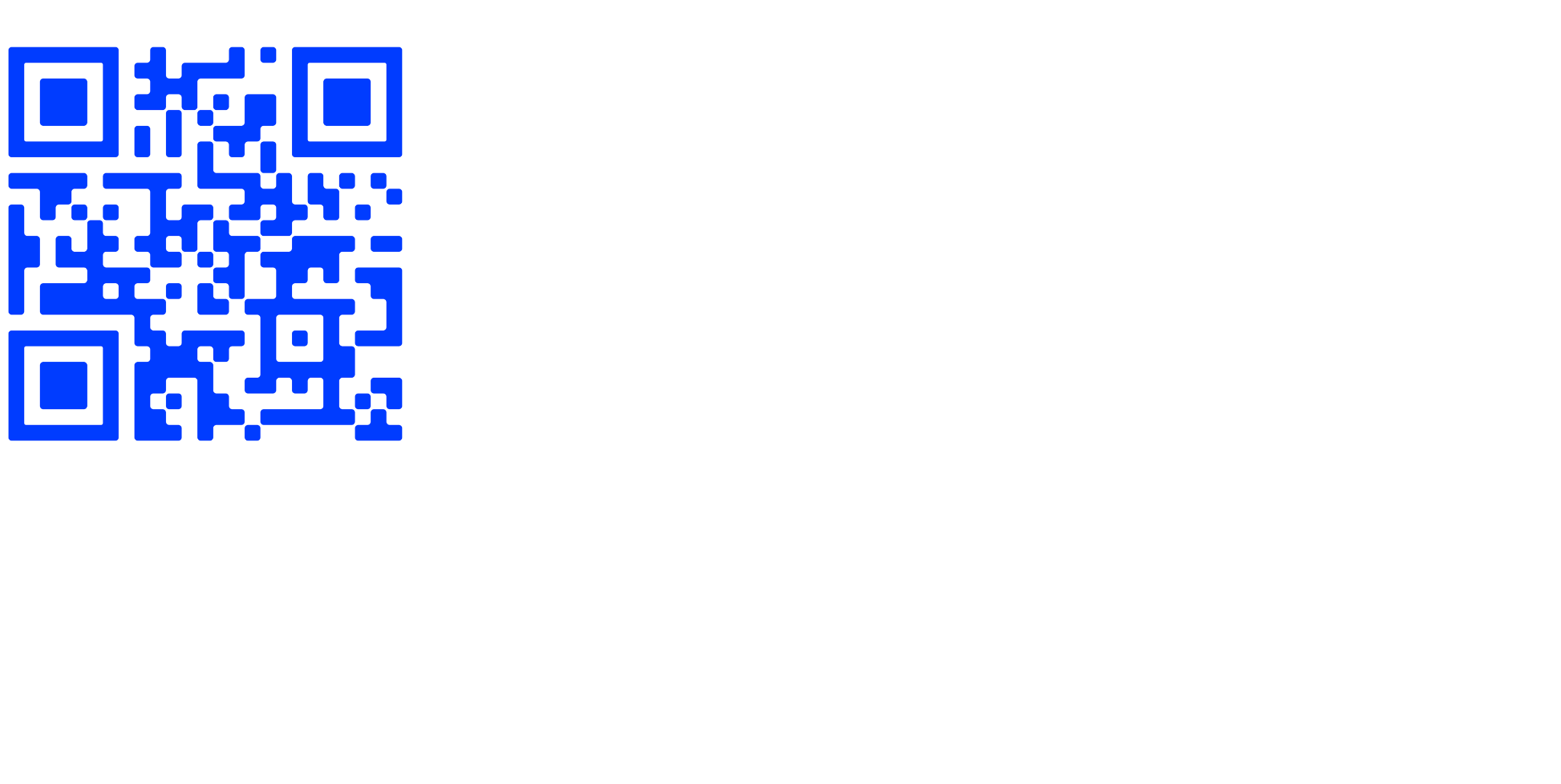
Activating the App
- After downloading the app you will receive the required user licenses as QR codes by email.
- Use your phones camera and simply scan the QR code.
- Make sure that your smartphone is connected to the internet during activation.
- Experience has shown that not every company cell phone has full internet access, please check your internet connection before scanning the QR-Code.
Customization of the App
- You will receive an administrator QR code by email.
- After scanning you have access to the admin area.
- The admin area provides you with more features to customize and configure the apps to your specific needs.
- There is no fixed administrator role. Every team member can use the admin functions.
- Create individual tags within the admin area to classify contacts as you wish.
Recommendation: Create the tags before the trade fair so that all your employees have them available prior. - You can also create tag groups and define as many additional tags as you like.
- Use the “Multiselect” option to decide whether several tags can be selected within a tag group or if one tag is enough.
- Tags and tag groups can be deleted at any time.
Please note: Tags are always synchronized with your employees’ end devices.
Changes to the tags during the trade fair can lead to inconsistencies, e.g. tags that have already been used are edited or deleted.
Capturing Leads
- Press the “Scan” button to capture the QR code on your visitor’s ticket.
- Alternatively, you can digitize your visitor’s business card by simply taking a picture of it.
- You can also enter the contact manually using the “Plus” button.
- You can see the recorded leads directly and easily on the overview page.
- Special feature: Enter tags and notes for each contact.
Synchronizing Contacts
- The app synchronizes all data automatically.
- If there is no internet connection, your scanned QR codes are pre-saved on your smartphone.
- As soon as an internet connection is available, the scanned contacts are automatically synchronized and displayed.
- Please note: An internet connection is mandatory for business card recognition.
- You can initiate synchronization with the trade fair server at any time using the “Synchronize now” function.
- All data that has not yet been downloaded or transferred will be synchronized between your end device and the trade fair server.
Viewing Contacts
- The contact can be edited immediately after it has been saved in the app.
- If you want to scan multiple tickets in a row, switch off the “Show contact after scan” option. This allows you to capture the next visitor details without interruption.
Download Contacts
- You can receive your contacts as Excel file by email when clicking the “download button” in your list of scanned contacts.
- Individual contacts can be added directly to your personal contacts on your smartphone or sent as a vCard by email.
Download all Team Contacts
- In the administrator area, you can download the current list of your team’s recorded leads as Excel file at any time.
- You will then receive the Excel file as a download link.
- Please note: The list of scanned contacts may differ if your employees’ end device does not automatically synchronize with the trade fair server.
Access to Desktop App
- Download the desktop app via the link in the email.
- To log in, use the account that you also used to purchase tickets.
- Your account is already activated and the desktop app ready to use.
- All functions of the smartphone app are also available in the desktop version.
- Please note that you are permanently in administrator mode in the desktop app.
- You see the leads of your entire team and can also add and edit your own.
- Leads from your team members can also be edited, whereby a copy of the lead is created with your ID so that differences can be tracked.
- You can download your contacts directly as an Excel file and send them by email through a link.